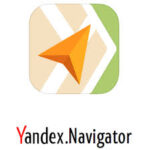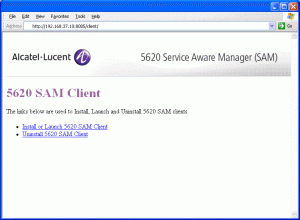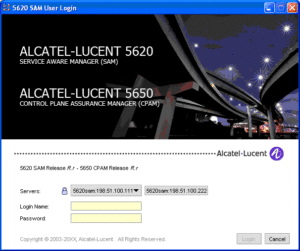raspberry pi – raspbian ssh aktif edilmesi
raspberry ile çalışıyorsanız ssh in aktif olması olmazsa olmazlardan biridir. şimdi raspberry üzerine ssh sunucusu nasıl aktif edeceğimize bakalım.
raspberry nin konfigürasyon arayüzünü aktif çalıştıralım. bu arayüz ile konfigürasyon dosyaları ile uğraşmaya gerek kalmayacak. yazılım sürümüne göre ekran görüntüleri farklılık gösterebilir.
pi@raspberrypi ~ $ sudo raspi-config
açılan arayüzden “advanced options” seçilir
![]()
yeni açılan pencereden ssh seçilerek
![]()
açılan pencereler takip edilerek ssh aktif edilir.
![]()
![]()
ssh ımız aktif oldu. artk arayüzden “finish” diyerek çıkabilir.
![]()
arayüzden çıktıktan sonra komut satırını aşagıdaki şekilde göreceğiz.
pi@raspberrypi ~ $ sudo raspi-config
update-rc.d: using dependency based boot sequencing
[ ok ] Starting OpenBSD Secure Shell server: sshd.
herşey güzel.. gerçekten ssh sunucumuz aktif mi kontrol edelim.
pi@raspberrypi ~ $ /etc/init.d/ssh status
[ ok ] sshd is running.
ile sunucumuzun çalıştığı bilgisi alıyoruz. ip bilgisini ögrenelim ve gerçek bağlantı testimizi yapalım.
pi@raspberrypi ~ $ ifconfig
eth0 Link encap:Ethernet HWaddr 11:11:11:11:11:11
inet addr:192.168.2.37 Bcast:192.168.2.255 Mask:255.255.255.0
UP BROADCAST RUNNING MULTICAST MTU:1500 Metric:1
RX packets:777 errors:0 dropped:1 overruns:0 frame:0
TX packets:557 errors:0 dropped:0 overruns:0 carrier:0
collisions:0 txqueuelen:1000
RX bytes:60040 (58.6 KiB) TX bytes:89779 (87.6 KiB)
bundan sonra ssh bağlantımızı yapalım…
[c:\~]$ ssh pi@192.168.2.37
Connecting to 192.168.2.37:22...
Connection established.
To escape to local shell, press 'Ctrl+Alt+]'.
Linux raspberrypi 3.18.11+ #781 PREEMPT Tue Apr 21 18:02:18 BST 2015 armv6l
The programs included with the Debian GNU/Linux system are free software;
the exact distribution terms for each program are described in the
individual files in /usr/share/doc/*/copyright.
Debian GNU/Linux comes with ABSOLUTELY NO WARRANTY, to the extent
permitted by applicable law.
Last login: Tue Jun 30 20:39:17 2015 from fcicek.local
pi@raspberrypi ~ $
artık raspberry de diğer işlerle uğraşabiliriz.