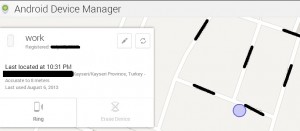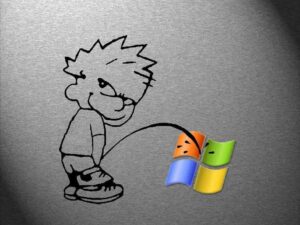Taşınabilir USB belleklerden windows 7 kurmak için öncelikle windows 7 mizi edinelim…
64-bit Windows 7 Professional x64 English
http://msft-dnl.digitalrivercontent.net/msvista/pub/X15-79946/Win7-P-Retail-en-us-x64.exe
File Size: 75.9 MB
MD5: 73D13A1000069E372F7478CF1C426B7A
SHA-1: 6B7D87BF0BE0D3BAE4A5E4550260BDF6A5600534
http://msft-dnl.digitalrivercontent.net/msvista/pub/X15-79946/setup1.box
File Size: 2.66 GB
MD5: 7B29E21B7F6BC0850E65085205B5EAFE
SHA-1: 47D4131ACD1DA3A96F19244FE4D840EB18C2057C
http://msft-dnl.digitalrivercontent.net/msvista/pub/X15-79946/setup2.box
File Size: 160 MB
MD5: 87DCC913A7BBBFCFA2C2526C2E894F97
SHA-1: 4076CA5224D6D2E7338AB286BF31912D8404E016
bu üç dosyayı indirdikten sonra bu dosyaları
C:\
dizine altına koyalım. Bir sonraki adım iso dosyamızı oluşturmak. Bunun için oscdimg.exe dosyasını kullanacağız. Bu dosya
Windows Automated Installation Kit (Windows AIK) ( http://technet.microsoft.com/en-us/library/cc748933(WS.10).aspx )
içinde yer almakta. Ancak internetten aratarak sadece dosyanın kendini bulup
C:\Windows\System32
dizini altına koyuyoruz. Artık Windows için iso kalıp dosyamızı oluşturabiliriz.
oscdimg.exe -u2 -bC:\expandedSetup\boot\etfsboot.com -h C:\expandedSetup C:\Win7.iso
Kalıp dosyamız artık hazır. Şimdi PowerISO v..b bir yazılım ile bu kalıp dosyamızı bir sürücü olarak ekleyelim.
Taşınabilir belleğimizi takalım. (minimum 4 gb olmasına dikkat edin)
windows komut yorumlayıcısını açalım (cmd)
>diskpart (disk düzeneme aracımızı çalıştıralım)
>list disk (pc mizde disklerin listesini görelim. ve buradan taşınabilir belleğimizi bulalım. disk 1 oldığu varsayılacak)
>select disk 1 (işlem yapmak için 1 nolu disk yanı taşınabilir belleğimizi seçelim)
>clean (taşınabilir bellek üzerindeki herşey bu aşamada siliniyor)
>create partition primary (diskimiz üzerinde bir adet bölüm oluşturalım )
>select partition 1 (oluşturduğumuz bölümü seçiyoruız)
>active (bölümü aktif ediliyoruz)
>format fs=NTFS (bu bölümü dosya yapısı ntfs olacak şekilde biçimlendiriyoruz)
>assign (yaptığımız değişiklikleri kaydedelim)
>exit (diskpart yazılımını kapatalım)
Bundan sonra yapılacak en kolay şey sürücü olarak eklediğimiz kalıp dosyası içindeki tüm dosyaları bellek içerisine kopyalamak. (benim kullandığım)
Diğer bir yöntem ise win7 kalıp dosyası içine girip
cmd
e: (kalıp dosyamızın olduğu sanal sürücü)
cd e:\boot
bootsect /nt60 f: (f : taşınabilir diskimiz )
Bundan sonraki kurulum sırasındaki kısıtlamayı ortadan kaldıralım.
Taşınabilir belleğimizden
f:\sources\ei.cfg
dosyasını silelim. Artık bize kurulum sırasında home, ultimate, professional v.b. ne kurmak istediğimizi soracak. Kurulum sırasında bize birde win 7 key lazım olacak bu key ise
f:\sources\profiles.ini
dosyasının içinde bulabiliriz. Artık bilgisayarımızın USB boot özelliğini aktif edip bilgisayarımızı yeniden başlatarak windows 7 kurulumuna başlayabiliriz. profiles.ini dosyasının içindeki keyler deneme sürümü olduğu için kendi keyini daha sonra
cmd
slmgr.vbs -ipk ORIJINAL_WINDOWS_KEY
slmgr.vbs -ato
ile keyimizi değiştirebilir ve windowsumuzu aktif edebiliriz.
işte bu kadar…. Yada bu kadar uğraşana kadar pardus.org.tr adresinden indirin en güncel PARDUS u… paşa paşa kullanın… :))