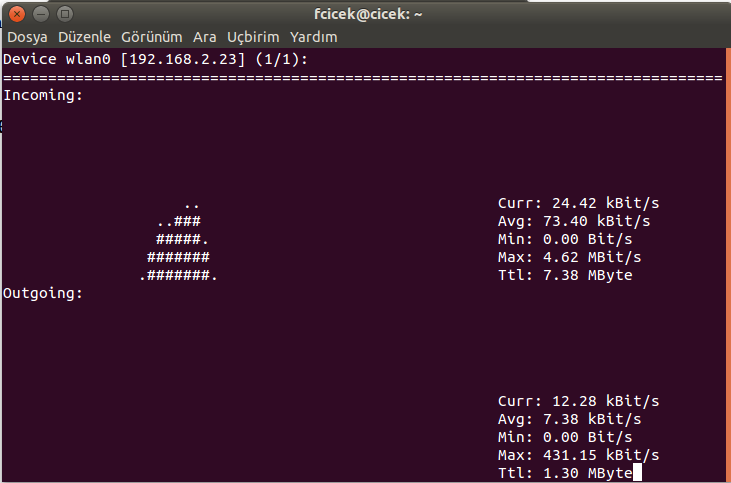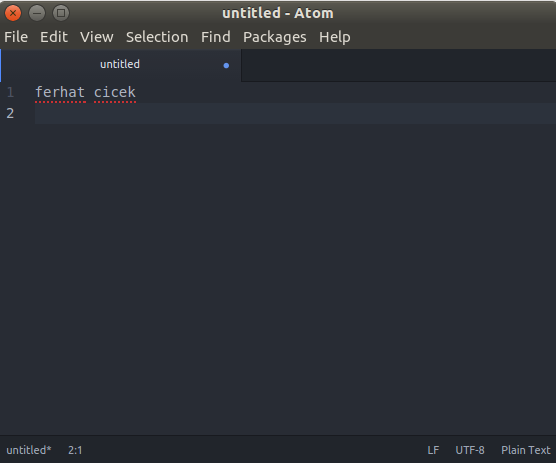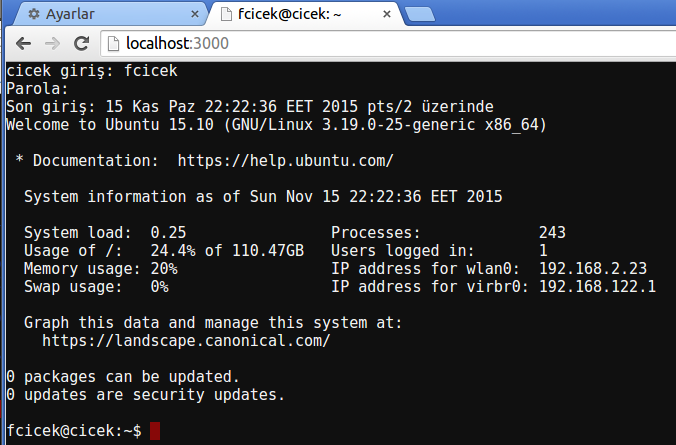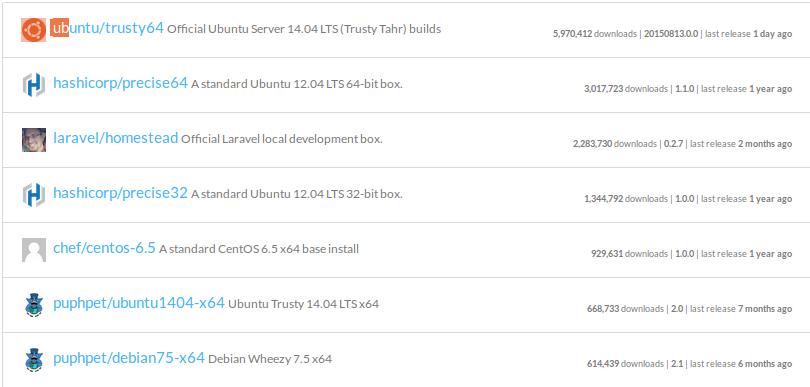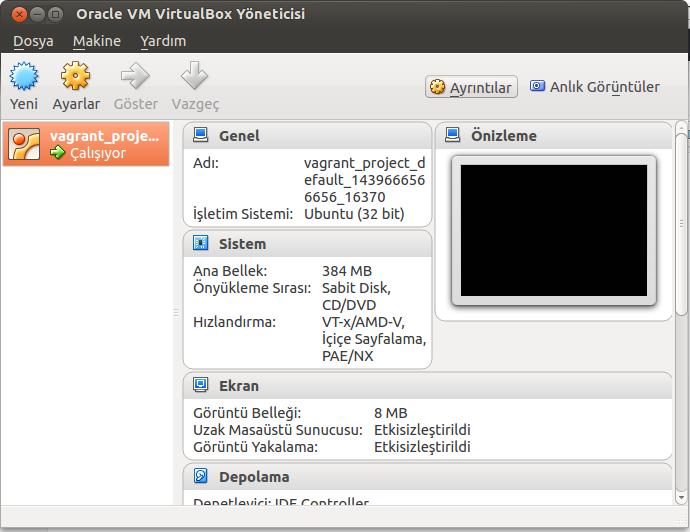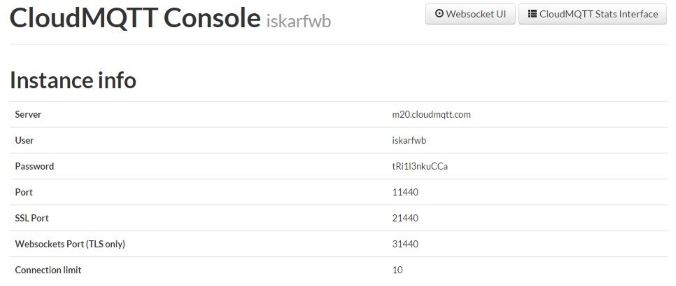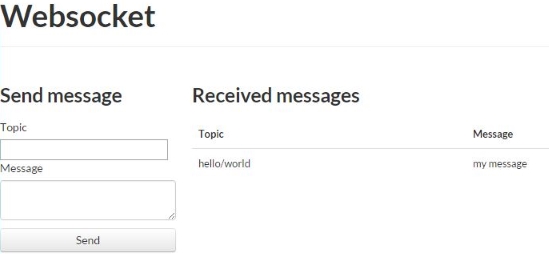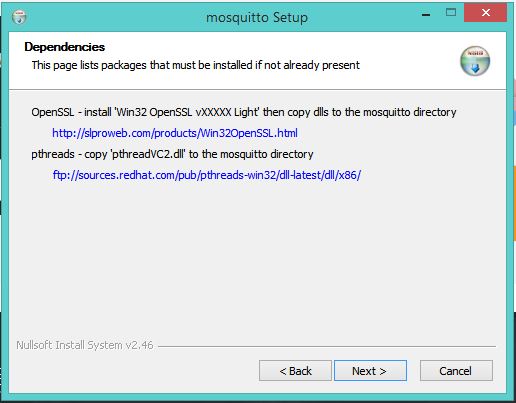ember ve phantom un testini yapabilmek için öncelikle kurmalıyız tabiki 🙂
fcicek@cicek:~$ sudo npm install -g ember-cli
/usr/local/bin/ember -> /usr/local/lib/node_modules/ember-cli/bin/ember
ember-cli@1.13.12 /usr/local/lib/node_modules/ember-cli
├── ember-cli-is-package-missing@1.0.0
├── ember-cli-path-utils@1.0.0
├── ember-cli-test-info@1.0.0
├── ember-cli-get-dependency-depth@1.0.0
├── ember-cli-string-utils@1.0.0
├── clean-base-url@1.0.0
├── ember-cli-normalize-entity-name@1.0.0
├── silent-error@1.0.0
├── amd-name-resolver@0.0.2
├── escape-string-regexp@1.0.3
├── fs-monitor-stack@1.1.0
├── pleasant-progress@1.1.0
├── is-git-url@0.2.3
├── isbinaryfile@2.0.4
├── ember-cli-copy-dereference@1.0.0
├── broccoli-source@1.1.0
├── exists-sync@0.0.3
├── promise-map-series@0.2.2
├── diff@1.4.0
├── node-modules-path@1.0.1
├── broccoli-viz@2.0.1
├── through@2.3.8
├── bower-endpoint-parser@0.2.2
├── walk-sync@0.1.3
├── broccoli-merge-trees@1.0.0
├── inflection@1.7.2
├── node-uuid@1.4.7
├── exit@0.1.2
├── semver@4.3.6
├── temp@0.8.1 (rimraf@2.2.8)
├── rsvp@3.1.0
├── resolve@1.1.6
├── git-repo-info@1.1.2
├── debug@2.2.0 (ms@0.7.1)
├── nopt@3.0.6 (abbrev@1.0.7)
├── symlink-or-copy@1.0.1 (copy-dereference@1.0.0)
├── broccoli-sane-watcher@1.1.4 (broccoli-slow-trees@1.1.0)
├── findup@0.1.5 (commander@2.1.0, colors@0.6.2)
├── quick-temp@0.1.3 (mktemp@0.3.5, rimraf@2.2.8, underscore.string@2.3.3)
├── merge-defaults@0.2.1 (lodash@2.4.2)
├── http-proxy@1.12.0 (eventemitter3@1.1.1, requires-port@0.0.1)
├── lodash@3.10.1
├── core-object@0.0.2 (lodash-node@2.4.1)
├── chalk@1.1.0 (supports-color@2.0.0, ansi-styles@2.1.0, strip-ansi@3.0.0, has-ansi@2.0.0)
├── leek@0.0.18
├── broccoli-kitchen-sink-helpers@0.2.9 (mkdirp@0.5.1)
├── portfinder@0.4.0 (async@0.9.0, mkdirp@0.5.1)
├── readline2@0.1.1 (mute-stream@0.0.4, strip-ansi@2.0.1)
├── configstore@1.2.1 (object-assign@3.0.0, os-tmpdir@1.0.1, graceful-fs@4.1.2, uuid@2.0.1, xdg-basedir@2.0.0, osenv@0.1.3, mkdirp@0.5.1, write-file-atomic@1.1.3)
├── minimatch@2.0.10 (brace-expansion@1.1.1)
├── glob@5.0.13 (path-is-absolute@1.0.0, inherits@2.0.1, once@1.3.2, inflight@1.0.4)
├── broccoli-config-replace@1.1.0 (broccoli-kitchen-sink-helpers@0.3.1, fs-extra@0.24.0)
├── morgan@1.6.1 (on-headers@1.0.1, basic-auth@1.0.3, depd@1.0.1, on-finished@2.3.0)
├── findup-sync@0.2.1 (glob@4.3.5)
├── broccoli-plugin@1.2.1 (rimraf@2.4.3)
├── cpr@0.4.2 (graceful-fs@4.1.2, mkdirp@0.5.1, rimraf@2.4.3)
├── compression@1.6.0 (bytes@2.1.0, on-headers@1.0.1, vary@1.1.0, compressible@2.0.6, accepts@1.3.0)
├── fs-extra@0.22.1 (jsonfile@2.2.3, graceful-fs@4.1.2, rimraf@2.4.3)
├── bower-config@0.6.1 (osenv@0.0.3, graceful-fs@2.0.3, mout@0.9.1, optimist@0.6.1)
├── broccoli-funnel@1.0.0 (array-equal@1.0.0, blank-object@1.0.1, path-posix@1.0.0, fs-tree-diff@0.3.1, fast-ordered-set@1.0.2, mkdirp@0.5.1, rimraf@2.4.3, walk-sync@0.2.6)
├── broccoli-config-loader@1.0.0 (broccoli-caching-writer@2.2.0)
├── markdown-it@4.3.0 (uc.micro@1.0.0, linkify-it@1.2.0, mdurl@1.0.1, entities@1.1.1, argparse@1.0.3)
├── npm@2.14.10
├── bower@1.6.5
├── ember-cli-preprocess-registry@1.1.0 (process-relative-require@1.0.0, broccoli-clean-css@0.2.0)
├── markdown-it-terminal@0.0.2 (ansi-styles@2.1.0, cli-table@0.3.1, lodash-node@3.10.1, cardinal@0.5.0)
├── yam@0.0.18 (fs-extra@0.16.5, lodash.merge@3.3.2)
├── ember-router-generator@1.1.1 (recast@0.9.18)
├── sane@1.3.0 (watch@0.10.0, minimist@1.2.0, minimatch@0.2.14, exec-sh@0.2.0, walker@1.0.7, fb-watchman@1.6.0)
├── express@4.13.3 (merge-descriptors@1.0.0, escape-html@1.0.2, cookie@0.1.3, utils-merge@1.0.0, array-flatten@1.1.1, cookie-signature@1.0.6, methods@1.1.1, vary@1.0.1, fresh@0.3.0, range-parser@1.0.3, content-type@1.0.1, path-to-regexp@0.1.7, parseurl@1.3.0, etag@1.7.0, serve-static@1.10.0, content-disposition@0.5.0, depd@1.0.1, qs@4.0.0, on-finished@2.3.0, accepts@1.2.13, type-is@1.6.9, proxy-addr@1.0.8, finalhandler@0.4.0, send@0.13.0)
├── tiny-lr@0.2.0 (parseurl@1.3.0, qs@5.1.0, livereload-js@2.2.2, body-parser@1.14.1, faye-websocket@0.10.0)
├── broccoli@0.16.8 (broccoli-slow-trees@1.1.0, copy-dereference@1.0.0, mime@1.3.4, rimraf@2.4.3, commander@2.9.0, connect@3.4.0, handlebars@3.0.3)
├── broccoli-sourcemap-concat@2.0.2 (mkdirp@0.5.1, lodash-node@2.4.1, broccoli-caching-writer@2.2.0, lodash.uniq@3.2.2, fast-sourcemap-concat@0.2.6)
├── inquirer@0.5.1 (mute-stream@0.0.4, async@0.8.0, lodash@2.4.2, chalk@0.4.0, cli-color@0.3.3)
├── testem@0.9.10 (growl@1.8.1, styled_string@0.0.1, did_it_work@0.0.6, printf@0.2.3, fileset@0.2.1, charm@1.0.0, xmldom@0.1.19, mustache@2.2.0, async@1.5.0, mkdirp@0.5.1, rimraf@2.4.3, commander@2.9.0, backbone@1.2.3, consolidate@0.13.1, fireworm@0.6.6, js-yaml@3.4.3, tap-parser@1.2.2, cross-spawn-async@2.0.0, npmlog@1.2.1, socket.io-pure@1.3.11)
└── broccoli-babel-transpiler@5.5.0 (clone@0.2.0, json-stable-stringify@1.0.0, broccoli-persistent-filter@1.1.6, babel-core@5.8.34)
fcicek@cicek:~$ sudo npm install -g phantomjs
/usr/local/bin/phantomjs -> /usr/local/lib/node_modules/phantomjs/bin/phantomjs
> phantomjs@1.9.18 install /usr/local/lib/node_modules/phantomjs
> node install.js
Looks like an `npm install -g`; unable to check for already installed version.
Downloading https://bitbucket.org/ariya/phantomjs/downloads/phantomjs-1.9.8-linux-x86_64.tar.bz2
Saving to /usr/local/lib/node_modules/phantomjs/phantomjs/phantomjs-1.9.8-linux-x86_64.tar.bz2
Receiving...
[======================================--] 94% 0.0s
Received 12854K total.
Extracting tar contents (via spawned process)
Removing /usr/local/lib/node_modules/phantomjs/lib/phantom
Copying extracted folder /usr/local/lib/node_modules/phantomjs/phantomjs/phantomjs-1.9.8-linux-x86_64.tar.bz2-extract-1447627359889/phantomjs-1.9.8-linux-x86_64 -> /usr/local/lib/node_modules/phantomjs/lib/phantom
Writing location.js file
Done. Phantomjs binary available at /usr/local/lib/node_modules/phantomjs/lib/phantom/bin/phantomjs
phantomjs@1.9.18 /usr/local/lib/node_modules/phantomjs
├── which@1.0.9
├── progress@1.1.8
├── kew@0.4.0
├── adm-zip@0.4.4
├── request-progress@0.3.1 (throttleit@0.0.2)
├── npmconf@2.1.1 (uid-number@0.0.5, ini@1.3.4, inherits@2.0.1, semver@4.3.6, osenv@0.1.3, once@1.3.2, nopt@3.0.6, config-chain@1.1.9, mkdirp@0.5.1)
├── fs-extra@0.23.1 (path-is-absolute@1.0.0, jsonfile@2.2.3, graceful-fs@4.1.2, rimraf@2.4.3)
└── request@2.42.0 (caseless@0.6.0, forever-agent@0.5.2, aws-sign2@0.5.0, oauth-sign@0.4.0, stringstream@0.0.5, tunnel-agent@0.4.1, json-stringify-safe@5.0.1, qs@1.2.2, node-uuid@1.4.7, mime-types@1.0.2, tough-cookie@2.2.1, http-signature@0.10.1, form-data@0.1.4, bl@0.9.4, hawk@1.1.1)
fcicek@cicek:~$ ember -v
DEPRECATION: Node v0.10.25 is no longer supported by Ember CLI. Please update to a more recent version of Node
undefined
version: 1.13.12
Could not find watchman, falling back to NodeWatcher for file system events.
Visit http://www.ember-cli.com/user-guide/#watchman for more info.
node: 0.10.25
npm: 2.14.10
os: linux x64
fcicek@cicek:~$