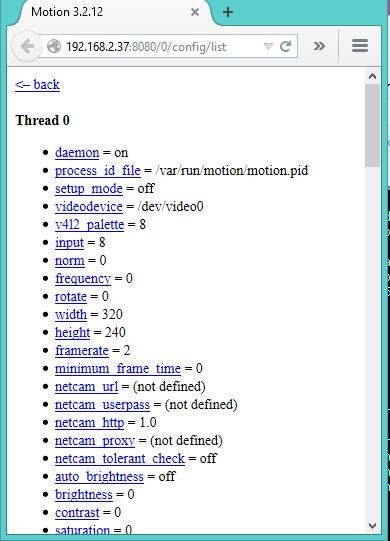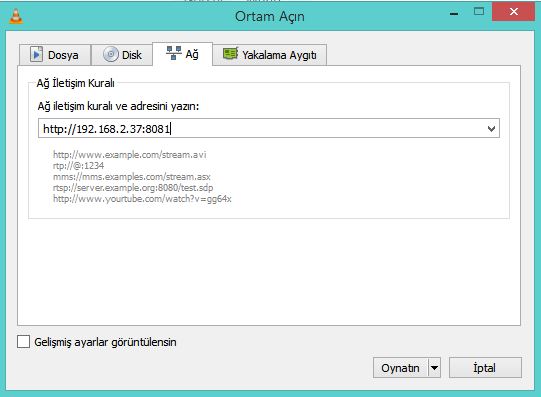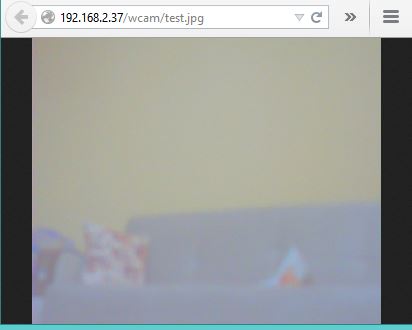Ember ve Phantom.js kurulumu
ember ve phantom un testini yapabilmek için öncelikle kurmalıyız tabiki 🙂
fcicek@cicek:~$ sudo npm install -g ember-cli
/usr/local/bin/ember -> /usr/local/lib/node_modules/ember-cli/bin/ember
ember-cli@1.13.12 /usr/local/lib/node_modules/ember-cli
├── ember-cli-is-package-missing@1.0.0
├── ember-cli-path-utils@1.0.0
├── ember-cli-test-info@1.0.0
├── ember-cli-get-dependency-depth@1.0.0
├── ember-cli-string-utils@1.0.0
├── clean-base-url@1.0.0
├── ember-cli-normalize-entity-name@1.0.0
├── silent-error@1.0.0
├── amd-name-resolver@0.0.2
├── escape-string-regexp@1.0.3
├── fs-monitor-stack@1.1.0
├── pleasant-progress@1.1.0
├── is-git-url@0.2.3
├── isbinaryfile@2.0.4
├── ember-cli-copy-dereference@1.0.0
├── broccoli-source@1.1.0
├── exists-sync@0.0.3
├── promise-map-series@0.2.2
├── diff@1.4.0
├── node-modules-path@1.0.1
├── broccoli-viz@2.0.1
├── through@2.3.8
├── bower-endpoint-parser@0.2.2
├── walk-sync@0.1.3
├── broccoli-merge-trees@1.0.0
├── inflection@1.7.2
├── node-uuid@1.4.7
├── exit@0.1.2
├── semver@4.3.6
├── temp@0.8.1 (rimraf@2.2.8)
├── rsvp@3.1.0
├── resolve@1.1.6
├── git-repo-info@1.1.2
├── debug@2.2.0 (ms@0.7.1)
├── nopt@3.0.6 (abbrev@1.0.7)
├── symlink-or-copy@1.0.1 (copy-dereference@1.0.0)
├── broccoli-sane-watcher@1.1.4 (broccoli-slow-trees@1.1.0)
├── findup@0.1.5 (commander@2.1.0, colors@0.6.2)
├── quick-temp@0.1.3 (mktemp@0.3.5, rimraf@2.2.8, underscore.string@2.3.3)
├── merge-defaults@0.2.1 (lodash@2.4.2)
├── http-proxy@1.12.0 (eventemitter3@1.1.1, requires-port@0.0.1)
├── lodash@3.10.1
├── core-object@0.0.2 (lodash-node@2.4.1)
├── chalk@1.1.0 (supports-color@2.0.0, ansi-styles@2.1.0, strip-ansi@3.0.0, has-ansi@2.0.0)
├── leek@0.0.18
├── broccoli-kitchen-sink-helpers@0.2.9 (mkdirp@0.5.1)
├── portfinder@0.4.0 (async@0.9.0, mkdirp@0.5.1)
├── readline2@0.1.1 (mute-stream@0.0.4, strip-ansi@2.0.1)
├── configstore@1.2.1 (object-assign@3.0.0, os-tmpdir@1.0.1, graceful-fs@4.1.2, uuid@2.0.1, xdg-basedir@2.0.0, osenv@0.1.3, mkdirp@0.5.1, write-file-atomic@1.1.3)
├── minimatch@2.0.10 (brace-expansion@1.1.1)
├── glob@5.0.13 (path-is-absolute@1.0.0, inherits@2.0.1, once@1.3.2, inflight@1.0.4)
├── broccoli-config-replace@1.1.0 (broccoli-kitchen-sink-helpers@0.3.1, fs-extra@0.24.0)
├── morgan@1.6.1 (on-headers@1.0.1, basic-auth@1.0.3, depd@1.0.1, on-finished@2.3.0)
├── findup-sync@0.2.1 (glob@4.3.5)
├── broccoli-plugin@1.2.1 (rimraf@2.4.3)
├── cpr@0.4.2 (graceful-fs@4.1.2, mkdirp@0.5.1, rimraf@2.4.3)
├── compression@1.6.0 (bytes@2.1.0, on-headers@1.0.1, vary@1.1.0, compressible@2.0.6, accepts@1.3.0)
├── fs-extra@0.22.1 (jsonfile@2.2.3, graceful-fs@4.1.2, rimraf@2.4.3)
├── bower-config@0.6.1 (osenv@0.0.3, graceful-fs@2.0.3, mout@0.9.1, optimist@0.6.1)
├── broccoli-funnel@1.0.0 (array-equal@1.0.0, blank-object@1.0.1, path-posix@1.0.0, fs-tree-diff@0.3.1, fast-ordered-set@1.0.2, mkdirp@0.5.1, rimraf@2.4.3, walk-sync@0.2.6)
├── broccoli-config-loader@1.0.0 (broccoli-caching-writer@2.2.0)
├── markdown-it@4.3.0 (uc.micro@1.0.0, linkify-it@1.2.0, mdurl@1.0.1, entities@1.1.1, argparse@1.0.3)
├── npm@2.14.10
├── bower@1.6.5
├── ember-cli-preprocess-registry@1.1.0 (process-relative-require@1.0.0, broccoli-clean-css@0.2.0)
├── markdown-it-terminal@0.0.2 (ansi-styles@2.1.0, cli-table@0.3.1, lodash-node@3.10.1, cardinal@0.5.0)
├── yam@0.0.18 (fs-extra@0.16.5, lodash.merge@3.3.2)
├── ember-router-generator@1.1.1 (recast@0.9.18)
├── sane@1.3.0 (watch@0.10.0, minimist@1.2.0, minimatch@0.2.14, exec-sh@0.2.0, walker@1.0.7, fb-watchman@1.6.0)
├── express@4.13.3 (merge-descriptors@1.0.0, escape-html@1.0.2, cookie@0.1.3, utils-merge@1.0.0, array-flatten@1.1.1, cookie-signature@1.0.6, methods@1.1.1, vary@1.0.1, fresh@0.3.0, range-parser@1.0.3, content-type@1.0.1, path-to-regexp@0.1.7, parseurl@1.3.0, etag@1.7.0, serve-static@1.10.0, content-disposition@0.5.0, depd@1.0.1, qs@4.0.0, on-finished@2.3.0, accepts@1.2.13, type-is@1.6.9, proxy-addr@1.0.8, finalhandler@0.4.0, send@0.13.0)
├── tiny-lr@0.2.0 (parseurl@1.3.0, qs@5.1.0, livereload-js@2.2.2, body-parser@1.14.1, faye-websocket@0.10.0)
├── broccoli@0.16.8 (broccoli-slow-trees@1.1.0, copy-dereference@1.0.0, mime@1.3.4, rimraf@2.4.3, commander@2.9.0, connect@3.4.0, handlebars@3.0.3)
├── broccoli-sourcemap-concat@2.0.2 (mkdirp@0.5.1, lodash-node@2.4.1, broccoli-caching-writer@2.2.0, lodash.uniq@3.2.2, fast-sourcemap-concat@0.2.6)
├── inquirer@0.5.1 (mute-stream@0.0.4, async@0.8.0, lodash@2.4.2, chalk@0.4.0, cli-color@0.3.3)
├── testem@0.9.10 (growl@1.8.1, styled_string@0.0.1, did_it_work@0.0.6, printf@0.2.3, fileset@0.2.1, charm@1.0.0, xmldom@0.1.19, mustache@2.2.0, async@1.5.0, mkdirp@0.5.1, rimraf@2.4.3, commander@2.9.0, backbone@1.2.3, consolidate@0.13.1, fireworm@0.6.6, js-yaml@3.4.3, tap-parser@1.2.2, cross-spawn-async@2.0.0, npmlog@1.2.1, socket.io-pure@1.3.11)
└── broccoli-babel-transpiler@5.5.0 (clone@0.2.0, json-stable-stringify@1.0.0, broccoli-persistent-filter@1.1.6, babel-core@5.8.34)
fcicek@cicek:~$ sudo npm install -g phantomjs
/usr/local/bin/phantomjs -> /usr/local/lib/node_modules/phantomjs/bin/phantomjs
> phantomjs@1.9.18 install /usr/local/lib/node_modules/phantomjs
> node install.js
Looks like an `npm install -g`; unable to check for already installed version.
Downloading https://bitbucket.org/ariya/phantomjs/downloads/phantomjs-1.9.8-linux-x86_64.tar.bz2
Saving to /usr/local/lib/node_modules/phantomjs/phantomjs/phantomjs-1.9.8-linux-x86_64.tar.bz2
Receiving...
[======================================--] 94% 0.0s
Received 12854K total.
Extracting tar contents (via spawned process)
Removing /usr/local/lib/node_modules/phantomjs/lib/phantom
Copying extracted folder /usr/local/lib/node_modules/phantomjs/phantomjs/phantomjs-1.9.8-linux-x86_64.tar.bz2-extract-1447627359889/phantomjs-1.9.8-linux-x86_64 -> /usr/local/lib/node_modules/phantomjs/lib/phantom
Writing location.js file
Done. Phantomjs binary available at /usr/local/lib/node_modules/phantomjs/lib/phantom/bin/phantomjs
phantomjs@1.9.18 /usr/local/lib/node_modules/phantomjs
├── which@1.0.9
├── progress@1.1.8
├── kew@0.4.0
├── adm-zip@0.4.4
├── request-progress@0.3.1 (throttleit@0.0.2)
├── npmconf@2.1.1 (uid-number@0.0.5, ini@1.3.4, inherits@2.0.1, semver@4.3.6, osenv@0.1.3, once@1.3.2, nopt@3.0.6, config-chain@1.1.9, mkdirp@0.5.1)
├── fs-extra@0.23.1 (path-is-absolute@1.0.0, jsonfile@2.2.3, graceful-fs@4.1.2, rimraf@2.4.3)
└── request@2.42.0 (caseless@0.6.0, forever-agent@0.5.2, aws-sign2@0.5.0, oauth-sign@0.4.0, stringstream@0.0.5, tunnel-agent@0.4.1, json-stringify-safe@5.0.1, qs@1.2.2, node-uuid@1.4.7, mime-types@1.0.2, tough-cookie@2.2.1, http-signature@0.10.1, form-data@0.1.4, bl@0.9.4, hawk@1.1.1)
fcicek@cicek:~$ ember -v
DEPRECATION: Node v0.10.25 is no longer supported by Ember CLI. Please update to a more recent version of Node
undefined
version: 1.13.12
Could not find watchman, falling back to NodeWatcher for file system events.
Visit http://www.ember-cli.com/user-guide/#watchman for more info.
node: 0.10.25
npm: 2.14.10
os: linux x64
fcicek@cicek:~$
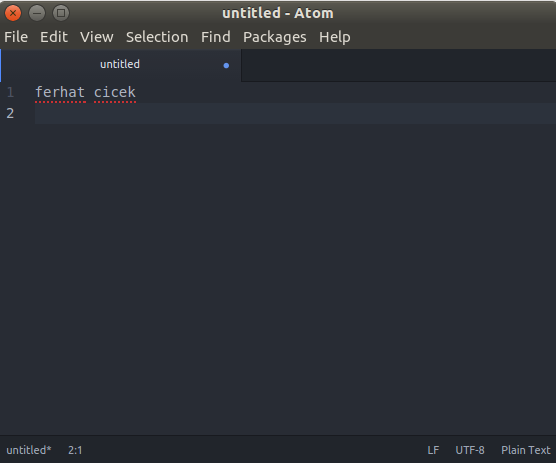
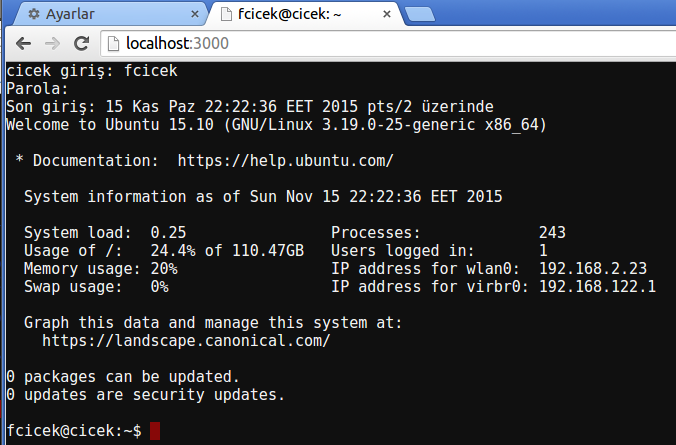
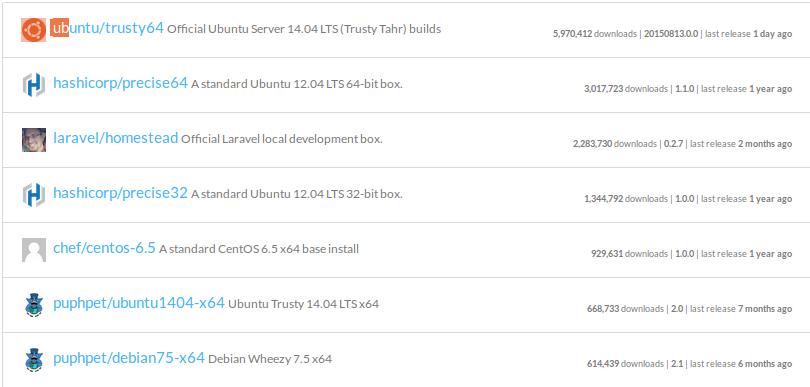
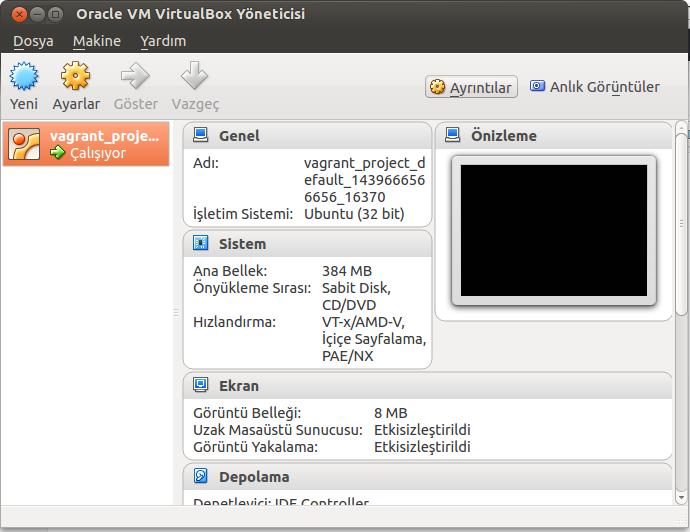
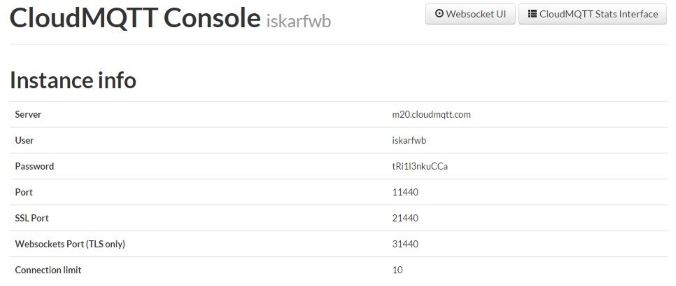
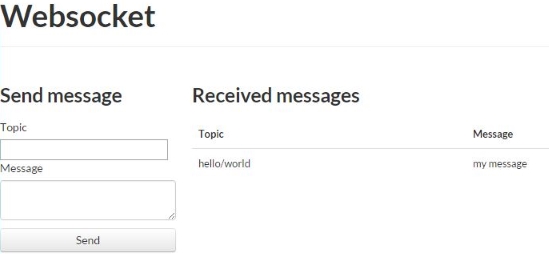
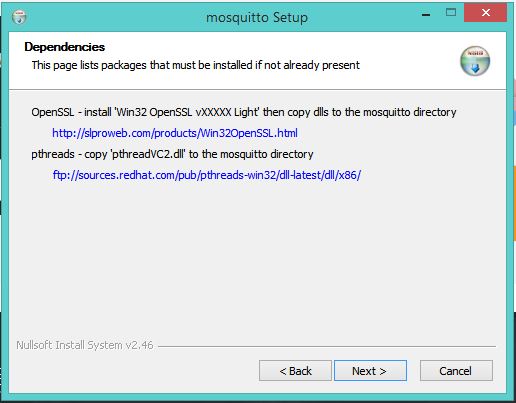
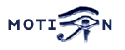 yayın yapmak için motion isimli yazılımı kullanacağız. video stream yayın bir çok uygulama ile benzer işlemi yapılabilir ancak raspberry kullanıcıları tarafında bu uygulama oldukça popüler ve kurulum ve konfigürasyonu benzerlerine göre oldukça kolay.
yayın yapmak için motion isimli yazılımı kullanacağız. video stream yayın bir çok uygulama ile benzer işlemi yapılabilir ancak raspberry kullanıcıları tarafında bu uygulama oldukça popüler ve kurulum ve konfigürasyonu benzerlerine göre oldukça kolay.