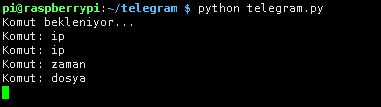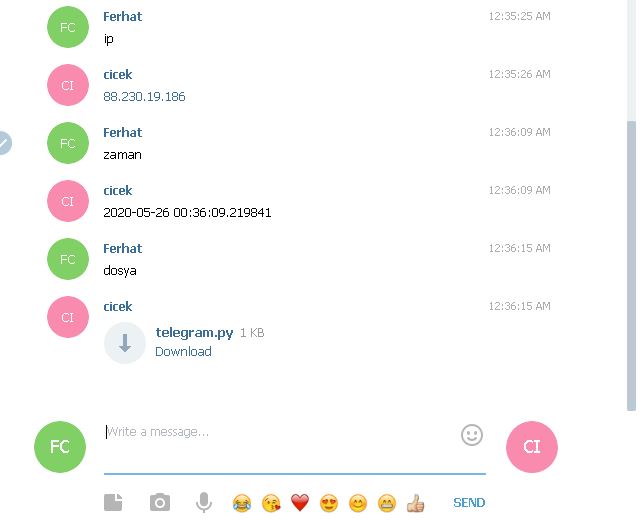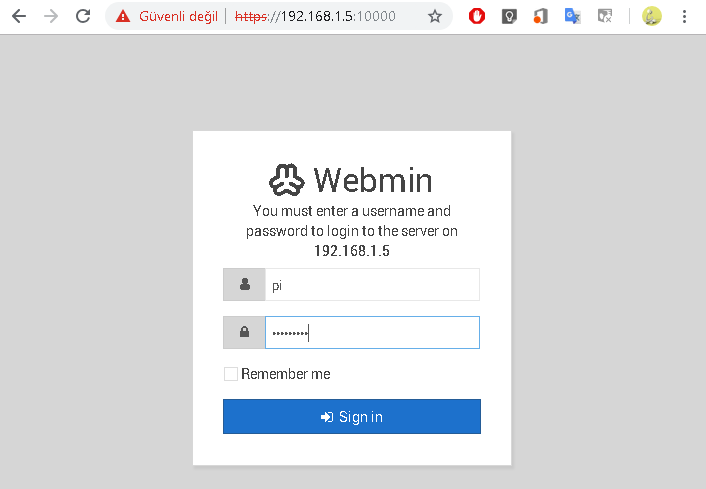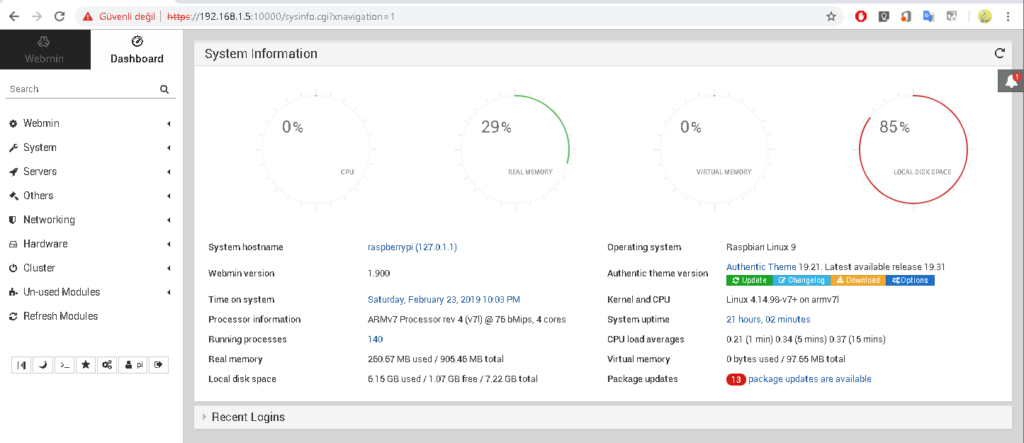raspberry pi üzerinde minidlna
çok fazla karışık olmayan basit bir dlna server ihtiyacınız varsa minidlna tam size göre. raspbery pimi açıyoruz ve kurulumu gerçekleştiriyoruz.
sudo apt-get install minidlnakurulum sorunsuz olarak tamamlandıktan sonra. minidlna mızı konfigüre edebiliriz.. bunun için bize öncelikle video, ses, resim dosyalarımızın konumu gerekiyor. raspberrypi ye herhangi bir taşınabilir bir disk taktığınızı ve doğru şekilde mount edildiğini varsayacağız.
df
Filesystem 1K-blocks Used Available Use% Mounted on
/dev/sda1 976760001 366707224 610052777 38% /media/usbtaşınabilir diskimizin kontrolü yaptıktan sonra minidlna nın root olarak çalıştırılmaması önerilmektedir.
sudo nano /etc/default/minidlnadosyası içerisinde
# User and group the daemon should run as
#USER="minidlna"
#GROUP="minidlna"gerekli değişiklikler yapılabilir.. şu aşamada bu çok önemli değil. genel ayarları yapalım. konfigürasyon dosyasını açalım
sudo nano /etc/minidlna.confdosya içerisinde aşagıdaki satırları bulalaım
# * "A" for audio (eg. media_dir=A,/var/lib/minidlna/music)
# * "P" for pictures (eg. media_dir=P,/var/lib/minidlna/pictures)
# * "V" for video (eg. media_dir=V,/var/lib/minidlna/videos)
# * "PV" for pictures and video (eg. media_dir=PV,/var/lib/minidlna/digital_camera)
media_dir=/var/lib/minidlnaben video ve müzik için tanımlamaları yapacağım.
media_dir=V,/media/usb/ARSIV/FILM
media_dir=A,/media/usb/ARSIV/mp3dosyayı kaydedip çıktıntan sonra. minidlna nın başlatılması gerekecek. şimdi başlatalım. aktif olarak çalışıyorsa yeniden başlatmanız gerekiyor tabiki..
sudo service minidlna start
sudo service minidlna restart
sudo service minidlna force-reloaduygun parametre ile minidlna yı başlattıktan sonra, durum bilgisini kontrol ettiğinizde servisin yeniden başladığından emin olmalısınız.
pi@raspberrypi:~ $ sudo service minidlna status
â— minidlna.service - LSB: minidlna server
Loaded: loaded (/etc/init.d/minidlna; generated)
Active: active (running) since Sun 2020-07-26 17:40:36 +03; 24min ago
Docs: man:systemd-sysv-generator(8)
Process: 1478 ExecStart=/etc/init.d/minidlna start (code=exited, status=0/SUCCESS)
Tasks: 2 (limit: 2068)
CGroup: /system.slice/minidlna.service
└─1497 /usr/sbin/minidlnad -f /etc/minidlna.conf -P /run/minidlna/minidlna.pid -r
Jul 26 17:40:36 raspberrypi systemd[1]: Starting LSB: minidlna server...
Jul 26 17:40:36 raspberrypi systemd[1]: Started LSB: minidlna server.artık minidlan kullanıma hazır. aynı ağdaki bir cihazdan tarayıcınıza
http://raspberry-pi-ip-adresi:8200
adresini yazarak minidlna nın durum bilgisine ulaşamabilirsiniz… yazdığım dizinlerde 481 tane film 2887 tanede mp3 müzik dosyası varmış.
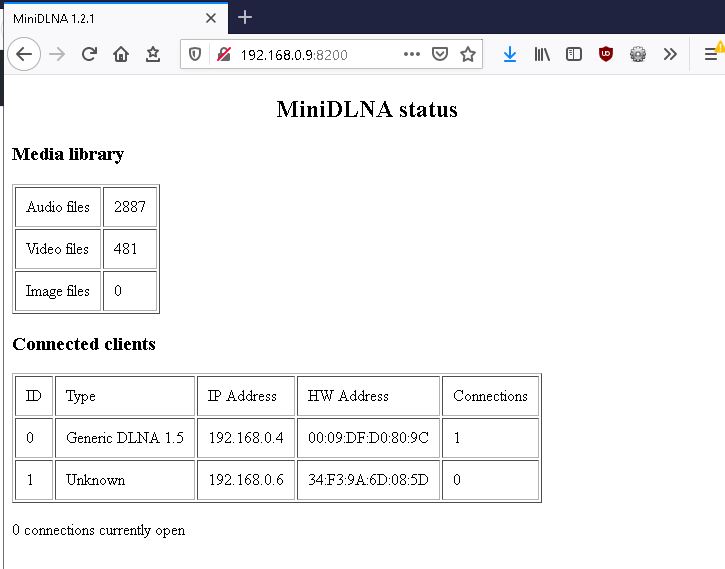
dlna client özelliği olan herhangi bir cihazdan artık içeriğe erişebiliriz. ben testi evdeki vestel televizyonda ve windows 10 da test yaptım.
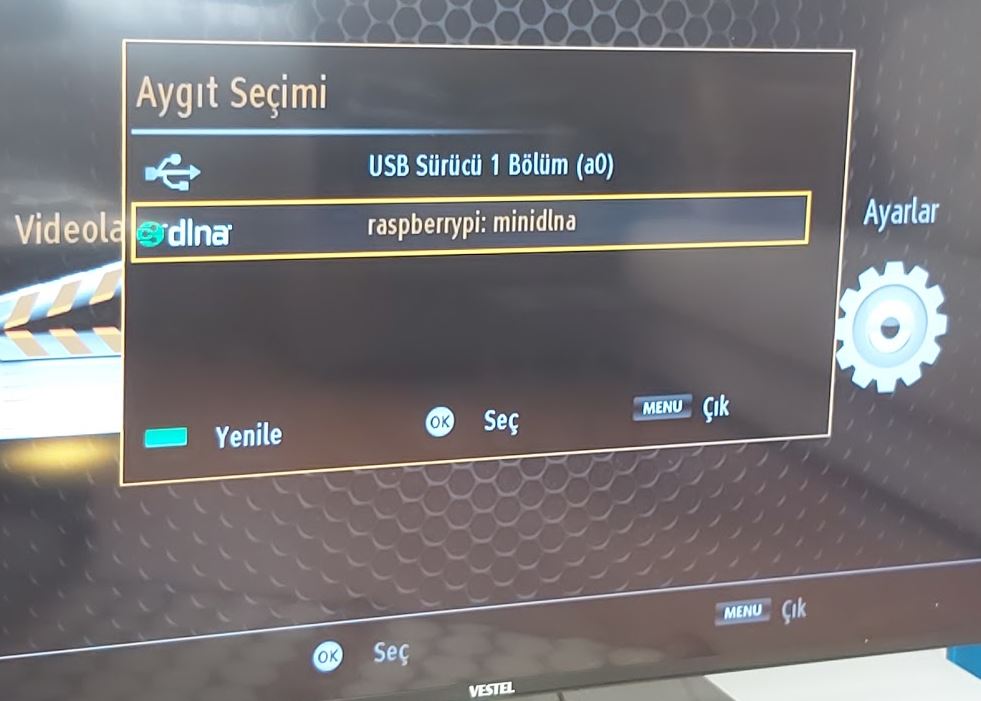
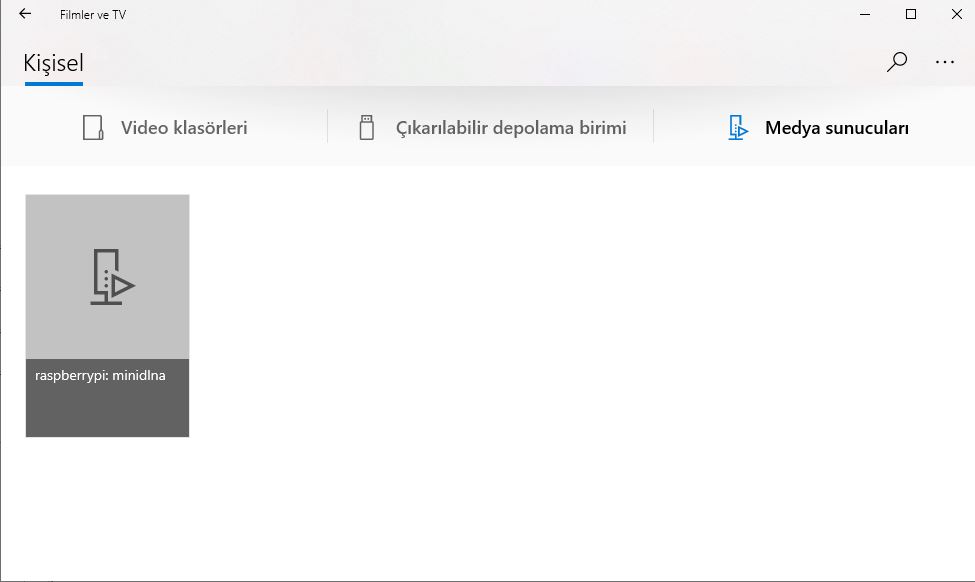
ekran görüntüsü yer aldığı gibi raspberrypi yi sorunsuz olarak gördü. videoları sorunsuz izleyebiliyorum. ancak mp3 lerde sorun yaşadım. mp3 kısmını kullanmadığım için çok detaylı incelemedim ancak mp3 sayısının çok fazla olması, cache aktif etmemem ve mp3 isimlerinde ve mp3 taglarında çok fazla türkçe ve absürt karartker yer almasından kaynaklandığını düşünüyorum.
artık elimizde çalışan bir dlna servisimi var. biraz kişileştirmek isterseniz konfigürasyon dosyasını açarak
sudo nano /etc/minidlna.conförneğin clientlerda görünen dlna sunucu adını,
# Name that the DLNA server presents to clients.
# Defaults to "hostname: username".
#friendly_name=
friendly_name=cicek_dlna_serverdeğiştirebilirsiniz.
NOT: bu servisi aktif kullanılırken raspberrynizde aktif bir şeyler yapmak isterseniz dikkatli olur.. benim rpi de hd video izlerken %25 sistem kaynakların tüketiyor.