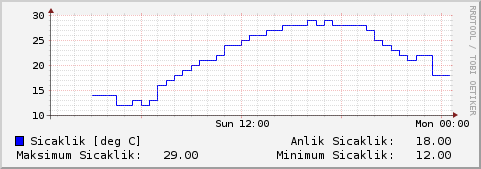basit bir örnekle raspberry pi üzerinde rrdtool kullanımı
rrdtool un kullanma mantığının temel olarak
- veri tabanının oluşturulması.
- veriyi toplayacak yazılımın gerçekleştirilmesi
- düzenli aralıklarla bu veriyi toplanması ve veri tabanına eklenmesi
- veri tabanına giriş yapıldıktan sonra görüntülenmesi istenilen grafikleri oluştur
- oluşturulan grafiklerin görüntüleneceği bir arayüz meydana getirilmesi
adımlarından oluşturuğu söylenebilir. şimdi bu adımları uygulayacağımız basit bir sıcaklık uygulaması örneği yapalım. rrd uygulamamızda kullanacağımız rdd veri tabanı yapısını oluşturalım.
#!/bin/bash
rrdtool create sicaklik_rrd.rrd --start N --step 300 \
DS:sicaklik_veri:GAUGE:600:U:U \
RRA:AVERAGE:0.5:1:12 \
RRA:AVERAGE:0.5:1:288 \
RRA:AVERAGE:0.5:12:168 \
RRA:AVERAGE:0.5:12:720 \
RRA:AVERAGE:0.5:288:365
sıra geldi veri toplama ve elde edilen veriyi veritabanına ekleyecek yazılım kısmına.
#!/bin/bash
DIZIN="/var/www/sicaklik"
sicaklik ="curl -s http://weather.noaa.gov/pub/data/observations/metar/stations/LTAU.TXT | \
grep -Po ' M?\d{2} ' | \
sed -r -e 's/([-0-9]*)\/[-0-9]*/\1/'";
$rrd = `/usr/bin/rrdtool update $DIZIN/sicaklik_rrd.rrd N:$sicaklik`;
ile kayseri-erkilet için sıcaklık bilgisi çekilerek rrd dosyasına ekleniyor. şimdi sıra bu işlemi otomatik olarak yaptırmaya geldi.
pi@raspberrypi $ cat /etc/crontab
SHELL=/bin/sh
PATH=/usr/local/sbin:/usr/local/bin:/sbin:/bin:/usr/sbin:/usr/bin
# m h dom mon dow user command
17 * * * * root cd / && run-parts --report /etc/cron.hourly
25 6 * * * root test -x /usr/sbin/anacron || ( cd / && run-parts --report /etc/cron.daily )
47 6 * * 7 root test -x /usr/sbin/anacron || ( cd / && run-parts --report /etc/cron.weekly )
52 6 1 * * root test -x /usr/sbin/anacron || ( cd / && run-parts --report /etc/cron.monthly )
*/5 * * * * root /var/www/sicaklik/sicaklik.sh
artık 5 dakikada bir bu script çalışarak rrd veritabanı dosyamız güncellenecek. şimdi sıra veritabanından kullanacağımız grafiklerin oluşturulmasına geldi.
#!/bin/bash
DIZIN="/var/www/sicaklik"
sicaklik_birimi="C"
sicaklik_cizgi_rengi="#0000FF"
#saat
rrdtool graph $DIZIN/sicaklik_saat.png --start -4h \
DEF:sicaklik_veri=$DIZIN/sicaklik_rrd.rrd:sicaklik_veri:AVERAGE \
LINE1:sicaklik_veri$sicaklik_cizgi_rengi:"Sicaklik [deg $sicaklik_birimi]" \
GPRINT:sicaklik_veri:LAST:"Anlik Sicaklik\:%8.2lf %s"
#gun
rrdtool graph $DIZIN/sicaklik_gun.png --start -1d \
DEF:sicaklik_veri=$DIZIN/sicaklik_rrd.rrd:sicaklik_veri:AVERAGE \
LINE1:sicaklik_veri$sicaklik_cizgi_rengi:"Sicaklik [deg $sicaklik_birimi]" \
GPRINT:sicaklik_veri:LAST:"Anlik Sicaklik\:%8.2lf %s" \
GPRINT:sicaklik_veri:MAX:"Maksimum Sicaklik\:%8.2lf %s" \
GPRINT:sicaklik_veri:MIN:"Minimum Sicaklik\:%8.2lf %s"
#hafta
rrdtool graph $DIZIN/sicaklik_hafta.png --start -1w \
DEF:sicaklik_veri=$DIZIN/sicaklik_rrd.rrd:sicaklik_veri:AVERAGE \
LINE1:sicaklik_veri$sicaklik_cizgi_rengi:"Sicaklik [deg $sicaklik_birimi]"
#ay
rrdtool graph $DIZIN/sicaklik_ay.png --start -1m \
DEF:sicaklik_veri=$DIZIN/sicaklik_rrd.rrd:sicaklik_veri:AVERAGE \
LINE1:sicaklik_veri$sicaklik_cizgi_rengi:"Sicaklik [deg $sicaklik_birimi]"
#yil
rrdtool graph $DIZIN/sicaklik_yil.png --start -1y \
DEF:sicaklik_veri=$DIZIN/sicaklik_rrd.rrd:sicaklik_veri:AVERAGE \
LINE1:sicaklik_veri$sicaklik_cizgi_rengi:"Sicaklik [deg $sicaklik_birimi]"
artık işlem neredeyse bitti. burada grafik oluşturmayı farklı bir dosya gibi gösterdim ancak sicaklik verisini çektiğimiz ve veritabanına eklediğimiz script içinde olması işimi kolaylaştıracaktır. aksi halde bu dosyası da belirli zaman aralıkları ile çalıştırmamız gerekecektir.
şimdi sıra oluşturdugumuz grafikleri göstereceğimiz html dosyasını oluşturmaya geldi.
Raspberry Pi ile RRD örneği
Last Modified: < ?=$lastmod?>
Hourly

Daily
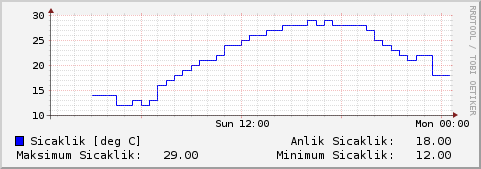
Weekly

Monthly

Yearly

olay aslında bu kadar basit. daha dinamik bir arayüz vb istiyorsak yapımızı buna göre oluşturmamız gerekmektedir. elde edeceğimiz günlük grafik ise aşağıdaki gibi olacaktır.