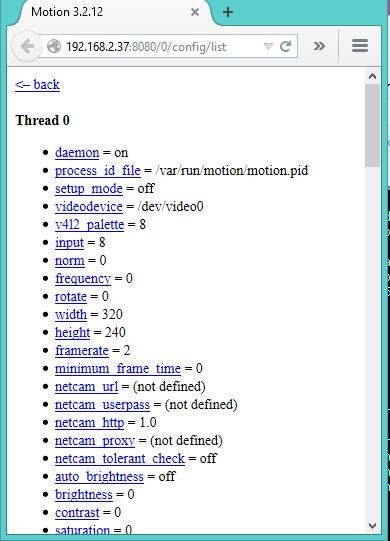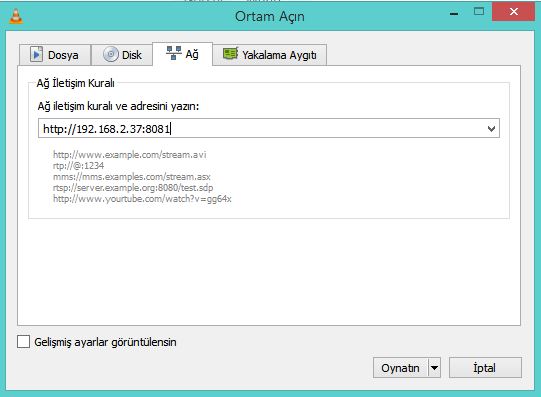bir önceki yazıda ( raspberry pi üzerinde webcam kullanımı ““ anlık görüntü alınması ) usb bir webcam ile fswebcam kullanılarak görüntünün nasıl aktarılacağı konusunda bir örnek yapmıştık.
bu yazıda ise donanımsal olarak bir değişiklik yapmadan video yayının nasıl yapacağımıza değinelim. bu şekilde bir ip kamera sahibi olmuş olacağız. gerekli düzenlemeleri yaparak eviniz – iş yeriniz için bir güvenlik kamerasına, çocuğunuz için bir çocuk kamerasına dönüştürebilirsiniz.
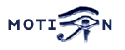 yayın yapmak için motion isimli yazılımı kullanacağız. video stream yayın bir çok uygulama ile benzer işlemi yapılabilir ancak raspberry kullanıcıları tarafında bu uygulama oldukça popüler ve kurulum ve konfigürasyonu benzerlerine göre oldukça kolay.
yayın yapmak için motion isimli yazılımı kullanacağız. video stream yayın bir çok uygulama ile benzer işlemi yapılabilir ancak raspberry kullanıcıları tarafında bu uygulama oldukça popüler ve kurulum ve konfigürasyonu benzerlerine göre oldukça kolay.
ilgili uygulamaya yükleyelim.
pi@cicek ~ $ sudo apt-get install motion
Reading package lists... Done
Building dependency tree
Reading state information... Done
The following extra packages will be installed:
ffmpeg libpq5
Suggested packages:
postgresql-client
The following NEW packages will be installed:
ffmpeg libpq5 motion
0 upgraded, 3 newly installed, 0 to remove and 3 not upgraded.
Need to get 0 B/533 kB of archives.
After this operation, 1,461 kB of additional disk space will be used.
Do you want to continue [Y/n]? Y
Preconfiguring packages ...
Selecting previously unselected package libpq5.
(Reading database ... 38800 files and directories currently installed.)
Unpacking libpq5 (from .../libpq5_9.1.16-0+deb7u2_armhf.deb) ...
Selecting previously unselected package motion.
Unpacking motion (from .../motion_3.2.12-3.4_armhf.deb) ...
Selecting previously unselected package ffmpeg.
Unpacking ffmpeg (from .../ffmpeg_6%3a0.8.17-1+rpi1_armhf.deb) ...
Processing triggers for man-db ...
Setting up libpq5 (9.1.16-0+deb7u2) ...
Setting up motion (3.2.12-3.4) ...
Adding group `motion' (GID 114) ...
Done.
Adding system user `motion' (UID 109) ...
Adding new user `motion' (UID 109) with group `motion' ...
Not creating home directory `/home/motion'.
Adding user `motion' to group `video' ...
Adding user motion to group video
Done.
[warn] Not starting motion daemon, disabled via /etc/default/motion ... (warning).
Setting up ffmpeg (6:0.8.17-1+rpi1) ...
ekran çıktısından görüldüğü gibi uygulama kuruldu ancak sunucu başlayamadı.
/etc/motion/motion.conf konfigürasyon dosyasında ben aşağıdaki şekilde gerekli değişiklikleri yaptım
pi@cicek ~ $ sudo nano /etc/motion/motion.conf
daemon on
setup_mode off
output_normal on
output_motion off
ffmpeg_cap_new on
ffmpeg_video_codec swf
target_dir /tmp/motion
webcam_port 8081
webcam_localhost off
control_port 8080
control_localhost off
yukarıdaki ayar ile sunucu modunu aktif ederek yayının localhost dışında alınabilmesi ve ayarlanabilmesi için gerekli konfügrasyon değişiklerini yapmış olduk. konfigürasyon dosyasının içine bakacak olursanız ilave bir dökümana ihtiyaç duymadan gerekli konfigürasyonu yapabilirisiniz.
şimdi ufak bir iki işlem daha yapamız lazım.daemon aktif olması için
pi@cicek ~ $ cat /etc/default/motion
# set to 'yes' to enable the motion daemon
start_motion_daemon=yes
olarak gerekli değişikliği yapalım.
pi@cicek ~ $ sudo chmod 777 /media
şimdi motion servisini yeniden başlatalım..
pi@cicek ~ $ sudo service motion restart
[ ok ] Restarting motion...[....] Stopping motion detection daemon: motion.
[ ok ] Starting motion detection daemon: motion.done.
sorunsuz olarak servis aktif oldu. şimdi gerekli testlerimiz yapalım.
yukarıda konfigürasyon sırasında parola korumasız olarak web üzerinden konfigürasyonuda aktif etmiştik. bir web tarayıcı açarak http://raspberryip:8080 yazarak gerekli testi gerçekleştirelim ve konfigürasyon servisinin düzgün şekilde çalıştığından emin olalım.
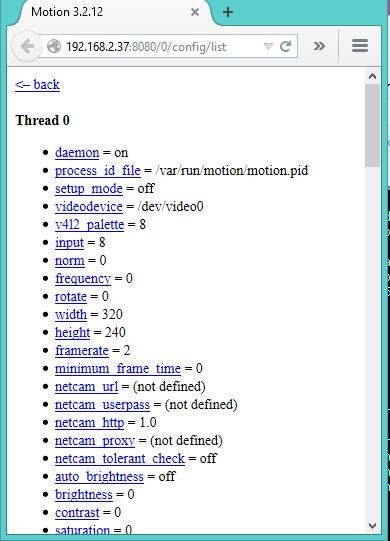
şimdi sıra esas amacımız olan görüntüyü alıp alamadığımızın testine geldi. vlc uygulamasını açarak http://raspberrypi-ipadresi:8081 adresini yazarak görüntümüzü bakalalım
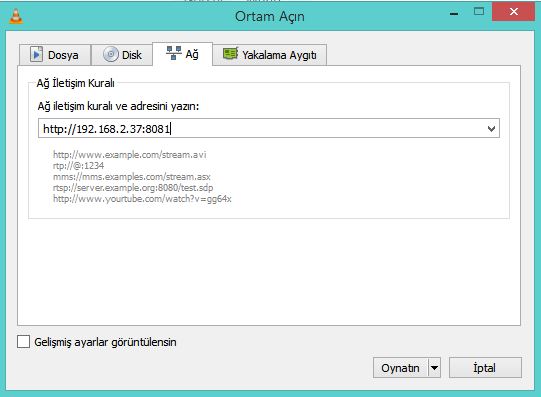

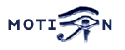 yayın yapmak için motion isimli yazılımı kullanacağız. video stream yayın bir çok uygulama ile benzer işlemi yapılabilir ancak raspberry kullanıcıları tarafında bu uygulama oldukça popüler ve kurulum ve konfigürasyonu benzerlerine göre oldukça kolay.
yayın yapmak için motion isimli yazılımı kullanacağız. video stream yayın bir çok uygulama ile benzer işlemi yapılabilir ancak raspberry kullanıcıları tarafında bu uygulama oldukça popüler ve kurulum ve konfigürasyonu benzerlerine göre oldukça kolay.