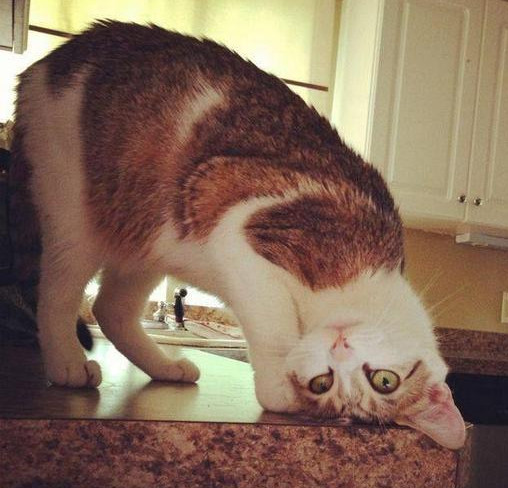alcatel sros üzerinde sdp-ping testi
alcatel routerlar üzerinde kurulan sdp nin testi yapılmak istenirse oam komutlarından faydalanabiliriz.
“oam sdp-ping sdp-id” komutuyla sdp nin ayakta olup olmadığını ve karşı routera erişilip erişilemediği testi yapılabilir..
*A:fcicek_test_router# oam sdp-ping 14605
Err SDP-ID Info Local Remote
--------------------------------------------------
SDP-ID: 14605 N/A
Administrative State: Up N/A
Operative State: Up N/A
Path MTU: 4462 N/A
Response SDP Used: No
IP Interface State: Up
Actual IP Address: 192.168.100.10 192.168.100.12
Expected Peer IP: 192.168.100.12 192.168.100.10
Forwarding Class be be
Profile Out Out
Request Result: Sent - Reply Received
RTT: 4.56(ms)
karşıdaki routerdan test yaptığımız routera kurulan sdp isini biliyorsak resp-sdp paremetresini ekleeyerek pingin kendi routere bu sdp üzerinden ulaşmasını sağlayabiliriz.
*A:fcicek_test_router# oam sdp-ping 14605 resp-sdp 14606
Err SDP-ID Info Local Remote
--------------------------------------------------
SDP-ID: 14605 14606
Administrative State: Up Up
Operative State: Up Up
Path MTU: 4462 N/A
Response SDP Used: Yes
IP Interface State: Up
Actual IP Address: 192.168.100.10 192.168.100.12
Expected Peer IP: 192.168.100.12 192.168.100.10
Forwarding Class be be
Profile Out Out
Request Result: Sent - Reply Received
RTT: 4.88(ms)
burada ilk testimizde RTT: 4.56(ms) olarak bir cevap süresi elde etmişten ikinci yöntemde RTT: 4.88(ms) olan bir süre elde edilmiş görülmektedir. bu bize iki router arasında kurulan sdp lerin farklı yolları kullandığını göstermektedir.
bu çıktılarda ayrıca sdp lerinde mtu değerleri lokal ve uç router ip leri gibi bilgilerde yer almaktadır.
sdplerde yaşanabilecek mtu sorun konusunda : alcatel service router üzerinde sdp mtu testi yazısı okunabilir.
 akp yasa dışı uygulamalarına devam ediyor, her alanda olduğu gibi.
akp yasa dışı uygulamalarına devam ediyor, her alanda olduğu gibi.