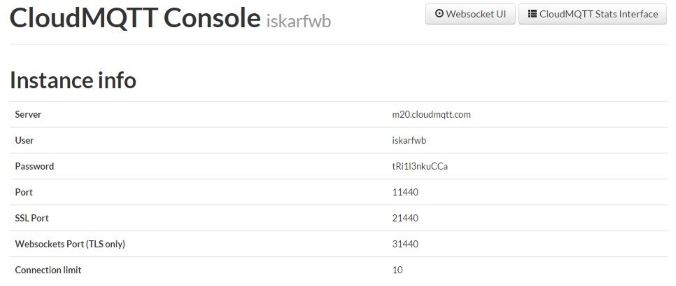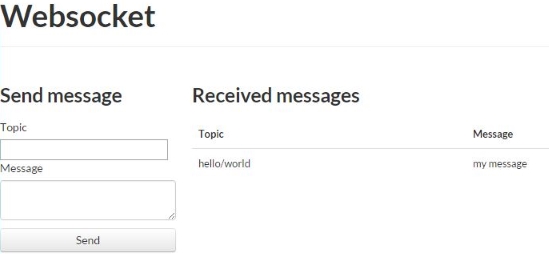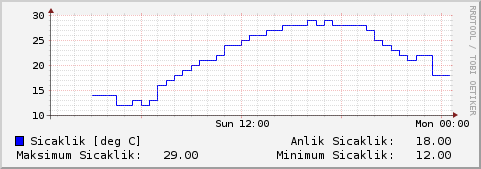securecrt hiyerarşik yapıda log tutmak
vbs,python gibi scriptleri desteklemesi nedeniyle en sık kullanılan ssh client uygulamalarında bir tanesi durumda securecrt.
securecrt nin güzel özelliklerden bir taneside yapılan tüm işlemlerini hiyerarşik şekilde log tutabilmenizdir. bunun için yapılması gereken “edit default session options” altında log file dosyasına ait konfigürasyonu yapmalısınız.

açılan pencede “start log upon connect” seçerek securecrt çalışmaya başladı anda aktif olmasını sağlıyoruz. log dosya ismini oluşturuken program tarafından desteklenen dosya isim formatlarını kullanabiliyorsunuz. benim kullanmakta olduğun versiyon için kullanılabilecek parametler aşagıdaki şekilde tanımlanmış.
%H - hostname
%H - hostname (not valid with protocols that do not specify a host, such as Serial)
%S - session name
%Y - four-digit year
%y - two-digit year
%M - two-digit month
%D - two-digit day of the month
%P - port (not valid with protocols that do not specify a port, such as RLogin)
%h - two-digit hour
%m - two-digit minute
%s - two-digit seconds
%t - three-digit milliseconds
%F - directory path starting below the "Sessions" folder
%% - percent (%)
%envvar% - environment variablebu parametreleri kullanarak istediğiniz formatta log dosyaları oluşturabilirsiniz. ben yıl/ay/gün/hostname-saat klasör yapısını kullandım.
D:\securecrt\log\%Y\%M\%D\%H_%h-%m-%s.log